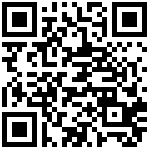centos如果需要开启或关闭端口,可以通过修改防火墙规则来实现。例如,开启80端口的命令为:
firewall-cmd –zone=public –add-port=80/tcp –permanent
然后重载防火墙使改动生效:
firewall-cmd –reload
下载地址:
engineercms编译后的执行文件下载地址:链接:https://pan.baidu.com/s/1f4zuhoymaHMN_QAEgZLwOg?pwd=upvm
提取码:upvm
复制这段内容后打开百度网盘手机App,操作更方便哦
github的双重验证2FA登录方法
github启用2fa后,需要手机在应用市场里搜authenticator,下载那个叫authing令牌的app,打开
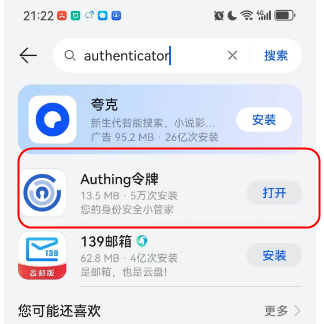
然后在github页面
打开GitHub,从右上角选择【设置】,或者点击https://github.com/settings/security
从“个人设置”中选择【password and authentication】,然后往下拉,来到【Two-factor authentication】区域 —— 点击 “Authenticator app” 右侧的 Edit,就会弹出 显示 QR 代码, 请勿关闭此页面。
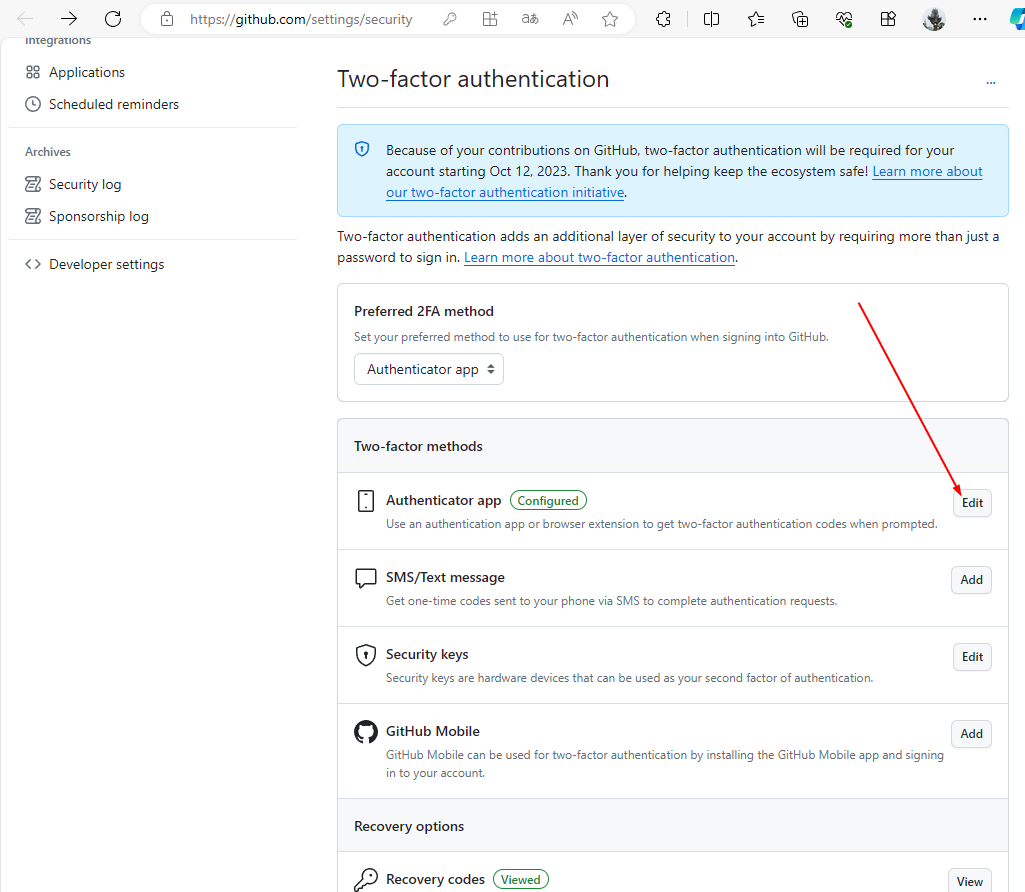
- 手机打开Authenticator应用,
从右上角的【+】号添加帐户, (Google、Facebook 等) 选择其他帐户,然后扫一扫github页面上的这个QR码
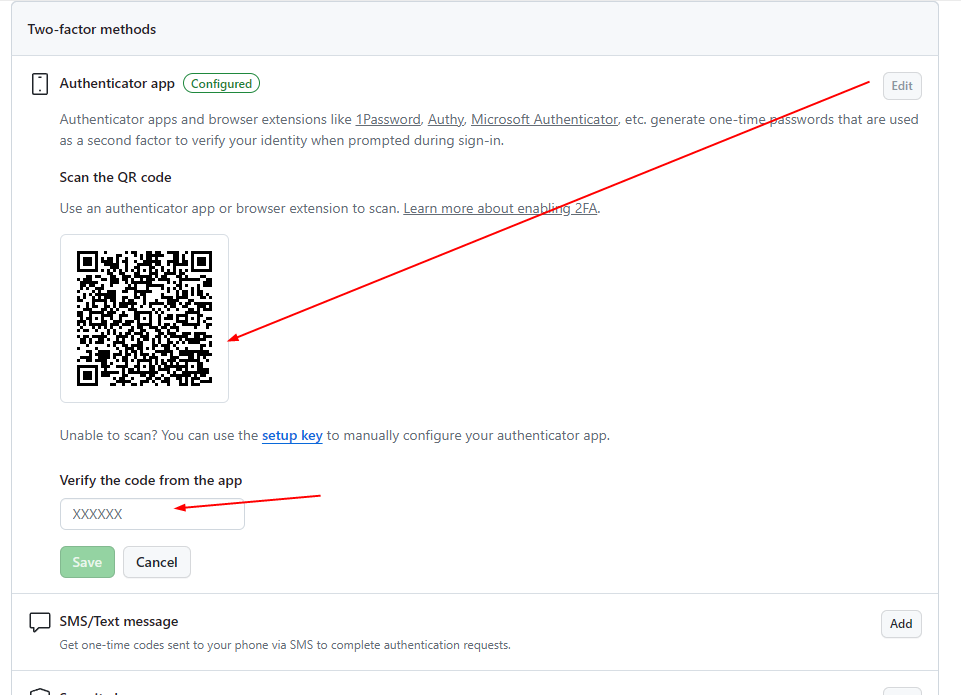
- 扫描完成之后出现6个数字,将这6个数字输入到页面上,帐号就添加到Authenticator中了。
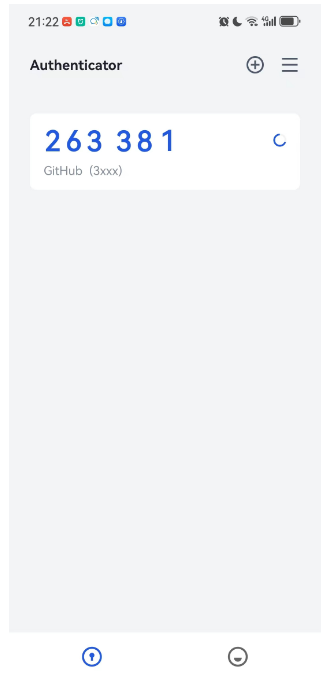
- 随后手机app上不断刷新这6个数字,切到github登录页面,即可将这个动态验证码输入登录页面里了。
win下部署
直接运行exe文件即可。
如果出现闪退,则用cmd,进入engineercms文件夹,执行engineercms.exe,看看出错信息,一般是端口号冲突了。进入conf文件夹,打卡app.conf,修改端口号为其他的端口号,再执行exe文件。服务不能关闭。
用chrome浏览器,输入ip和端口号即可访问。
本应用采用golang语言编写后编译生成可执行文件,采用sqlite嵌入式数据库,所以不需要运行环境,不需要数据库服务,不需要特别的部署。只要运行exe就能提供服务了。
ssl免费证书申请和部署
自动下载ssl证书见下,将下载的证书放到cms文件夹下。由于免费证书只有3个月时间,所以手动太麻烦了。
https://zsj.itdos.net/docs/engineercms_008/engineercms-009-001
手动下载证书:
见quickstart.md
申请SSL证书操作:打开服务器远程桌面,打开文件夹engineercms的static里的download目录,再回到(腾讯云)免费证书申请页面,点击申请证书,选择文件验证方式,页面生成了文件,拷贝文件到远程桌面刚才打开的download里,
例如0452072B8618471E45B2492D3206D8A8.txt,内容为
2AB4454B570236BA78893258A3FE32EDC949DB38CAF47BFB7231D30DF08DC0E3
COMODOCA.COM
pssl8736177178165288
回到腾讯云的证书申请页面里,点击验证,显示验证成功。很快证书就下发了,可以下载。
获得证书后,使用nginx证书解压后,改名为server.crt和server.key,和app.conf里的名称一致即可,放到engineercms的根目录下,重启engineercms服务,验证一下web端和小程序端是否可以访问到。
certbot—30秒部署你的HTTPS,永久免费,自动续约
https://www.joyssl.com/index.html购买一个3年期的免费证书,204元,试试看。
linux下的部署
远程执行命令
利用SecureCRT远程执行命令,如下图: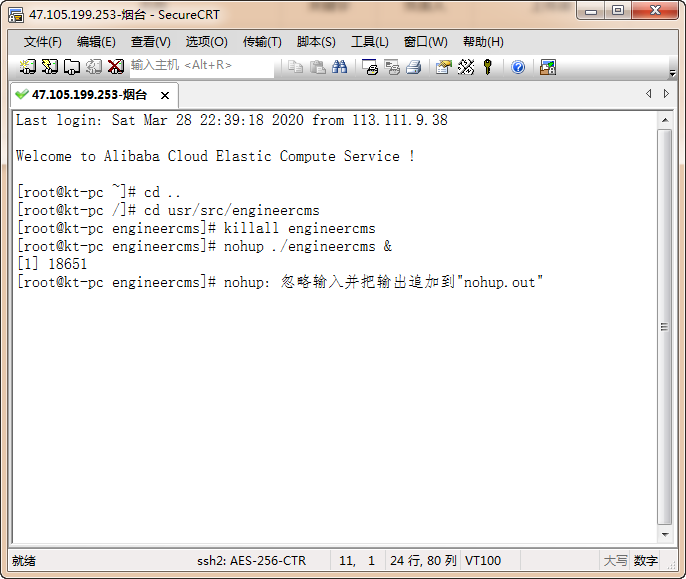
上图是远程执行命令,一般上传engineercms可执行文件前要先“杀死”engineercms这个进程,命令是killall engineercms,然后才能上传覆盖这个可执行文件。全部上传后,执行命令nohup ./engineercms &,然后就可以关闭SecureCRT了。
上传文件
利用SecureFX上传文件,如下图;
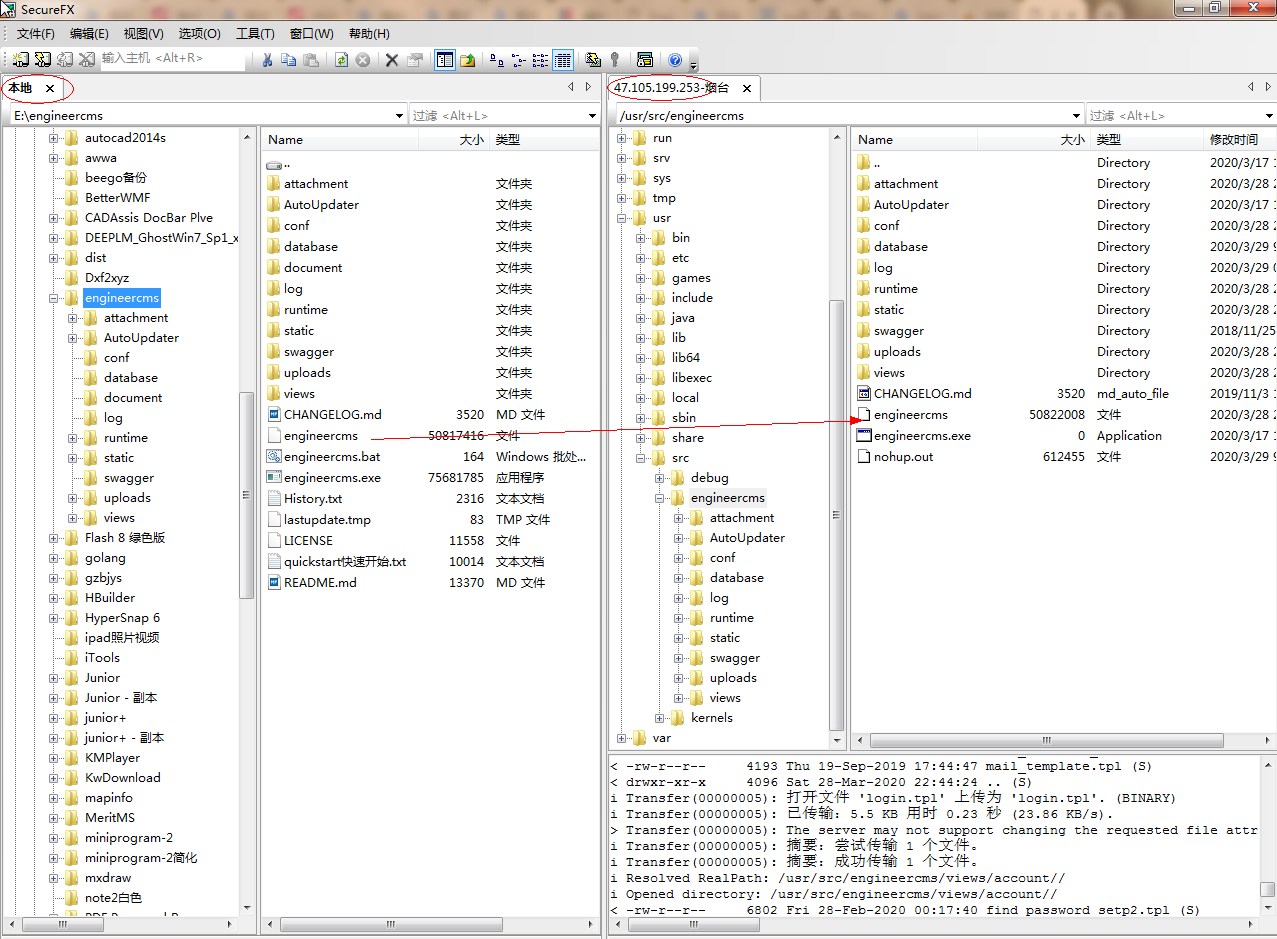
一般主要上传engineercms这个可执行文件,以及view文件夹内的:web文件里的onlyviewer.tpl文件和onlyoffice文件夹内的有关tpl文件。
conf文件夹是配置文件,上传前最好将远程的下载过来,在win系统里用beyond compare软件进行对比,确认后再上传到linux系统里。
windows远程访问linux桌面
https://www.kafan.cn/edu/6562816.html
https://www.jianshu.com/p/61f2b0965501
首先是命令行连接方法,因为只要连接了命令行,其他都好办了。见下文
https://jingyan.baidu.com/article/ed15cb1bb1ff451be36981a9.html
如何用SecureCrt连接linux系统
SecureCRT显示乱码的解决办法
https://blog.csdn.net/zhengqijun_/article/details/70197567
设置步骤:
选择字符编码为UTF-8。
点击Options –> 选择Session Options –> 点击Appearance。将字符编码设置为UTF-8格式。(如图)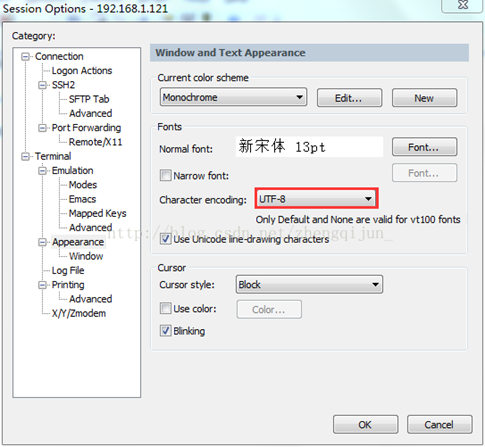
设置字符集为GB2312。
点击Font .. –> 将字符集设置为GB2312。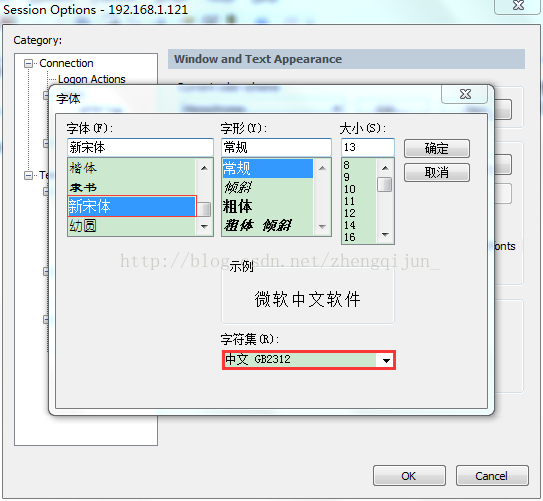
注意:如果只设置字符编码为UTF-8,没有设置字符集为GB2312,那么可能会出现显示出来的字符为问号!
如何处理上传工具SecureFX中的中文乱码
SecureFX centos7
1.在使用SecureFX工具的时候经常会遇到乱码的问题,这个问题一般都出现在linux系统中的居多,win很少出现。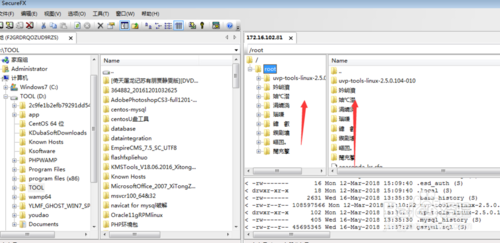
2.因为我用的是绿化版的,所以没有安装。直接在软件目录中找到配置文件。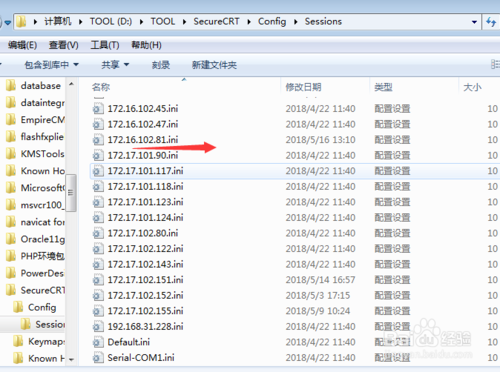
3.在目录中找到相应的IP对应的文件,并打开进行编辑。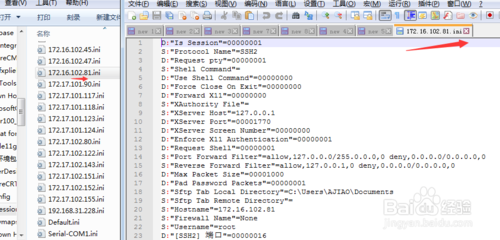
…………太啰嗦了,不贴了
用secureFX上传文件,提示用二进制的时候,选择二进制(下面那个,默认),不要选择asc码。
2023年11月21日,100.37服务器出现故障,查看磁盘,是100%了,只分配给cent-root 50G的空间。
删除了一些文件,可以运行cms,但OO还是用不了,查到命令需要重启docker,解决问题。
那么如何扩容呢,记录如下:
解决docker异常
解决:docker: Error response from daemon: driver failed programming external connectivity on endpoint异常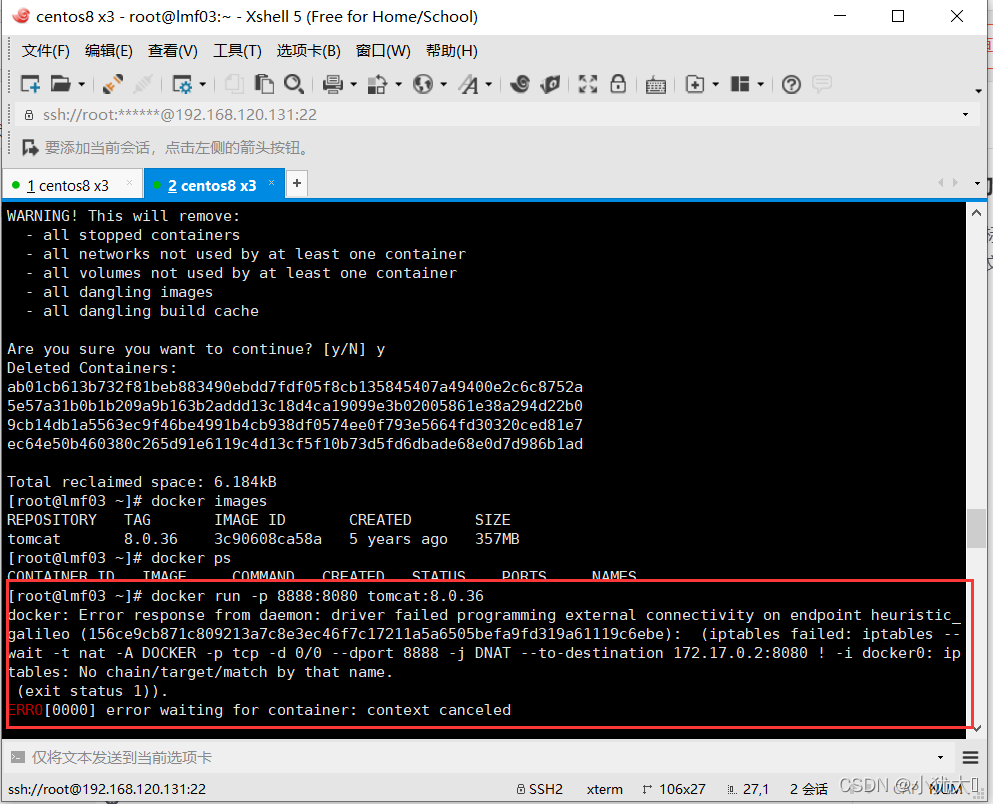
二·报错原因:
具体尚不明确
三·解决办法:
重启docker服务:
#重启docker命令:
systemctl restart docker
注意:在docker中启动tomcat容器,且想在windows浏览器中访问docker映射端口。需要关闭防火墙,或者在防火墙中添加开放端口才行
#关闭防火墙命令:
systemctl stop firewalld
#在防火墙中,添加开放端口命令:
firewall-cmd –add-port=8888/tcp –permanent
#重新加载防火墙
firewall-cmd –reload
————————————————
版权声明:本文为CSDN博主「ideal-cs」的原创文章,遵循CC 4.0 BY-SA版权协议,转载请附上原文出处链接及本声明。
原文链接:https://blog.csdn.net/weixin_48033662/article/details/122200100
linux 下查看usr/local 在哪个sdba
我们程序放在了/usr/src下面,要看看这个文件夹在哪个分区,然后扩展那个分区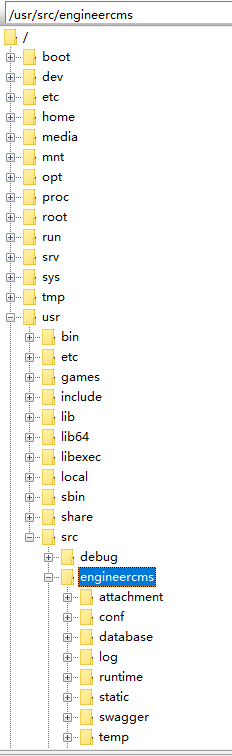
你说的是查看/usr/local这个目录位于哪个分区吧,mount命令倒是可以看到分区与挂载点的对应,但是查看特定的目录好像没有专门的命令,不过我有一个办法,就是用df命令后面跟这个目录的路径,就像下面那样:df -h /usr/local
在显示结果中的Filesystem和Mounted on这两列就是这个目录所属的磁盘分区。
为什么要用df命令呢,因为Linux是树形文件系统,目录属于哪个磁盘分区取决于挂载磁盘时的挂载点,所以要想知道目录在哪个分区,就要借助显示磁盘信息(能显示挂载点)的命令。df命令是显示磁盘容量的,但是以目录作为参数,可以显示目录所在哪个磁盘的信息。
[root@localhost /]# df -h /usr/local
文件系统 容量 已用 可用 已用% 挂载点
/dev/mapper/centos-root 350G 43G 308G 13% /可见,usr都在centos-root分区
再查看docker安装在哪里:也是在cent-root里
[root@localhost /]# docker info | grep -i root
Docker Root Dir: /var/lib/docker
[root@localhost /]# df -h /var/lib
文件系统 容量 已用 可用 已用% 挂载点
/dev/mapper/centos-root 350G 43G 308G 13% /
操作一:
1.查看磁盘大小: df -h
2.直接在最上层进行排序:du -a|sort -rn|head -5
缩容home,扩容root
df -Th
如下,可见是xfs系统,而且/dev/mapper/centos-home home空间很大,/dev/mapper/centos-root root空间快满了。home是普通用户空间,root是管理员空间,所以,要尽量使用home空间。
[root@localhost engineercms]# df -Th
文件系统 类型 容量 已用 可用 已用% 挂载点
/dev/mapper/centos-root xfs 50G 43G 7.5G 86% /
devtmpfs devtmpfs 3.9G 0 3.9G 0% /dev
tmpfs tmpfs 3.9G 0 3.9G 0% /dev/shm
tmpfs tmpfs 3.9G 274M 3.6G 7% /run
tmpfs tmpfs 3.9G 0 3.9G 0% /sys/fs/cgroup
/dev/vda1 xfs 1014M 170M 845M 17% /boot
/dev/mapper/centos-home xfs 441G 37M 441G 1% /home
tmpfs tmpfs 783M 12K 783M 1% /run/user/42
tmpfs tmpfs 783M 0 783M 0% /run/user/0
overlay overlay 50G 43G 7.5G 86% /var/lib/docker/overlay2/b94f4952750994890a800942484a0a1d5859bd75a42dea793eca618c9ae426b8/merged
shm tmpfs 64M 16K 64M 1% /var/lib/docker/containers/879eeedd1ddf98ccd8b128d69ed12c6a37093302c608c8cacd2dea801d204fe3/mounts/shm如果是xfs文件系统相对麻烦,因为xfs只支持扩容不支持缩容,缩容的方式只能备份数据等缩容完成后重新格式化文件系统再恢复
缩容home
先备份数据 使用scp把home数据传输到其他主机上或是通过xfsdump与进行备份
卸载home目录 umount /home
重新设定home分区大小 lvreduce -L 100G /dev/centos/home
重新格式化home文件系统 mkfs.xfs -f /dev/centos/home
恢复数据 挂载home目录,使用scp或xfsrestore进行恢复
扩容root
扩容root分区大小 lvextend -L 500G /dev/centos/root
扩容root文件系统大小 xfs_growfs /dev/centos/root
[root@localhost ~]# umount /home
[root@localhost ~]# lvreduce -L 100G /dev/centos/home
WARNING: Reducing active logical volume to 100.00 GiB.
THIS MAY DESTROY YOUR DATA (filesystem etc.)
Do you really want to reduce centos/home? [y/n]: y
Size of logical volume centos/home changed from <441.12 GiB (112926 extents) to 100.00 GiB (25600 extents).
Logical volume centos/home successfully resized.
[root@localhost ~]# mkfs.xfs -f /dev/centos/home
meta-data=/dev/centos/home isize=512 agcount=4, agsize=6553600 blks
= sectsz=512 attr=2, projid32bit=1
= crc=1 finobt=0, sparse=0
data = bsize=4096 blocks=26214400, imaxpct=25
= sunit=0 swidth=0 blks
naming =version 2 bsize=4096 ascii-ci=0 ftype=1
log =internal log bsize=4096 blocks=12800, version=2
= sectsz=512 sunit=0 blks, lazy-count=1
realtime =none extsz=4096 blocks=0, rtextents=0
[root@localhost ~]# lvextend -L 350G /dev/centos/root
Size of logical volume centos/root changed from 50.00 GiB (12800 extents) to 350.00 GiB (89600 extents).
Logical volume centos/root successfully resized.
[root@localhost ~]# xfs_growfs /dev/centos/root
meta-data=/dev/mapper/centos-root isize=512 agcount=4, agsize=3276800 blks
= sectsz=512 attr=2, projid32bit=1
= crc=1 finobt=0 spinodes=0
data = bsize=4096 blocks=13107200, imaxpct=25
= sunit=0 swidth=0 blks
naming =version 2 bsize=4096 ascii-ci=0 ftype=1
log =internal bsize=4096 blocks=6400, version=2
= sectsz=512 sunit=0 blks, lazy-count=1
realtime =none extsz=4096 blocks=0, rtextents=0
data blocks changed from 13107200 to 91750400
挂载home
[root@localhost ~]# mount /dev/centos/home /home
[root@localhost ~]# df -h
文件系统 容量 已用 可用 已用% 挂载点
/dev/mapper/centos-root 350G 43G 308G 13% /
devtmpfs 3.9G 0 3.9G 0% /dev
tmpfs 3.9G 0 3.9G 0% /dev/shm
tmpfs 3.9G 274M 3.6G 7% /run
tmpfs 3.9G 0 3.9G 0% /sys/fs/cgroup
/dev/vda1 1014M 170M 845M 17% /boot
tmpfs 783M 12K 783M 1% /run/user/42
tmpfs 783M 0 783M 0% /run/user/0
overlay 350G 43G 308G 13% /var/lib/docker/overlay2/b94f4952750994890a800942484a0a1d5859bd75a42dea793eca618c9ae426b8/merged
shm 64M 16K 64M 1% /var/lib/docker/containers/879eeedd1ddf98ccd8b128d69ed12c6a37093302c608c8cacd2dea801d204fe3/mounts/shm~、/home与/root的区别
~是用户的主目录,root用户的主目录是/root,普通用户的主目录是“/home/普通用户名”
1、在root用户下,~等同于/root
2、在普通用户下,~等同于/home/当前的普通用户名
centos目录
我这里以阿里云上CentOS7.3 X64位简单的介绍一下他们的用途:
bin :存放普通用户可执行的指令,即使在单用户模式下也能够执行处理
boot :开机引导目录,包括Linux内核文件与开机所需要的文件
dev :设备目录,所有的硬件设备及周边均放置在这个设备目录中
etc:各种配置文件目录,大部分配置属性均存放在这里
home:这里主要存放你的个人数据,具体每个用户的设置文件,用户的桌面文件夹,还有用户的数据都放在这里。每个用户都有自己的用户目录,位置为:/home/用户名。当然,root用户除外。
lib:开机时常用的动态链接库,bin及sbin指令也会调用对应的lib库
lib64:开机时常用的动态链接库64位,bin及sbin指令也会调用对应的lib库
lost+found:是一个特殊目录,用途是用来存放文件系统错误导致文件丢失后找回数据的;如果你不小心删除了lost+found目录,不用使用mkdir命令创建lost+found目录,应该使用 mklost+found命令创建lost+found目录。
media:可移除设备挂载目录,类似软盘 U盘 光盘等临时挂放目录
mnt:用户临时挂载其他的文件系统,额外的设备可挂载在这里,相对临时而言
opt:第三方软件安装目录,现在习惯性的放置在/usr/local中
proc:虚拟文件系统,通常是内存中的映射,特别注意在误删除数据文件后,比如DB,只要系 统不重启,还是有很大几率能将数据找回来
root:系统管理员主目录,除root之外,其他用户均放置在/home目录下
run:系统运行是所需文件,以前防止在/var/run中,后来拆分成独立的/run目录。重启后重新生成对应的目录数据
sbin:只有root才能运行的管理指令,跟bin类似,但只属于root管理员
srv:服务启动后需要访问的数据目录,
sys:跟proc一样虚拟文件系统,记录核心系统硬件信息
tmp:存放临时文件目录,所有用户对该目录均可读写
usr:应用程序放置目录,
var :存放系统执行过程经常改变的文件,
vmlinuz : 是可引导的,压缩的linux内核,“vm”代表的“virtual memory”,一般是一个软连接.
还有一个重要的目录就是:/var/log/目录,主要存放的是系统日志文件:
/var/log/message :系统启动后的信息和错误日志,是Linux中最常用的日志之一
/var/log/secure :与安全相关的日志信息
/var/log/maillog :与邮件相关的日志信息
/var/log/cron :与定时任务相关的日志信息
/var/log/spooler :与UUCP和news设备相关的日志信息
/var/log/boot.log :守护进程启动和停止相关的日志消息
其他目录的用途后面会持续更新
20240401局域网无法访问linux系统80端口
大厦停电后,启动了linux主机,远程登录,启动cms,docker自动启动了,docker ps -a一切正常
但是访问不了80端口,原来linux系统80端口默认是关闭的?不知道什么原因。iptables -I -INPUT -p tcp --dport 80 -j ACCEPT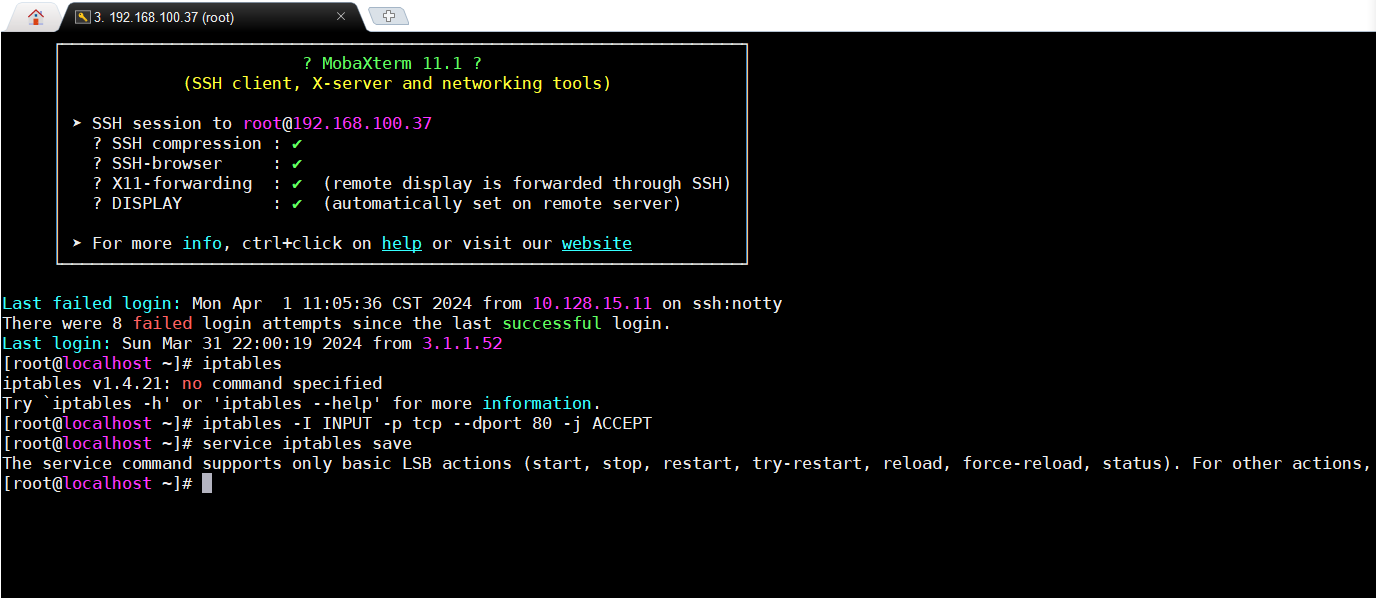
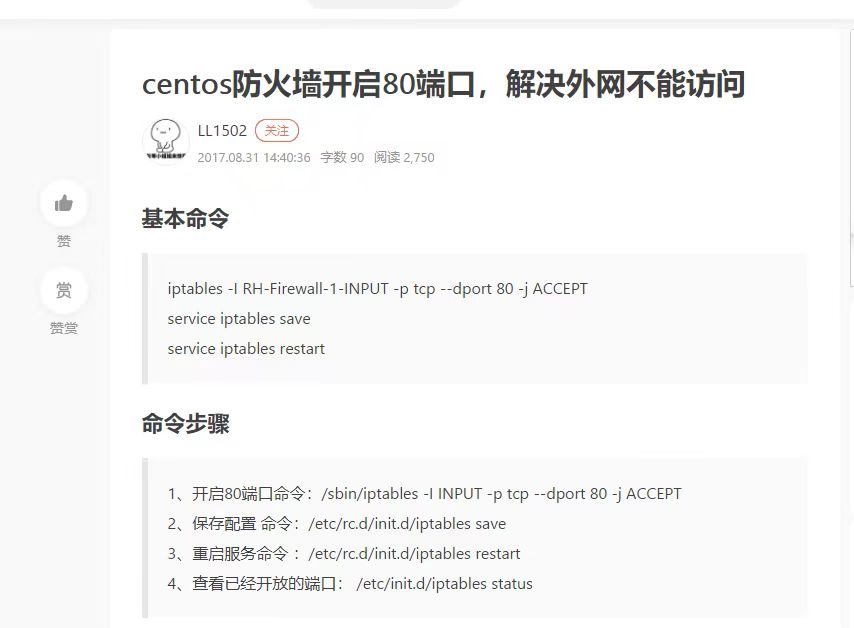
最后编辑:秦晓川 更新时间:2025-10-25 18:30